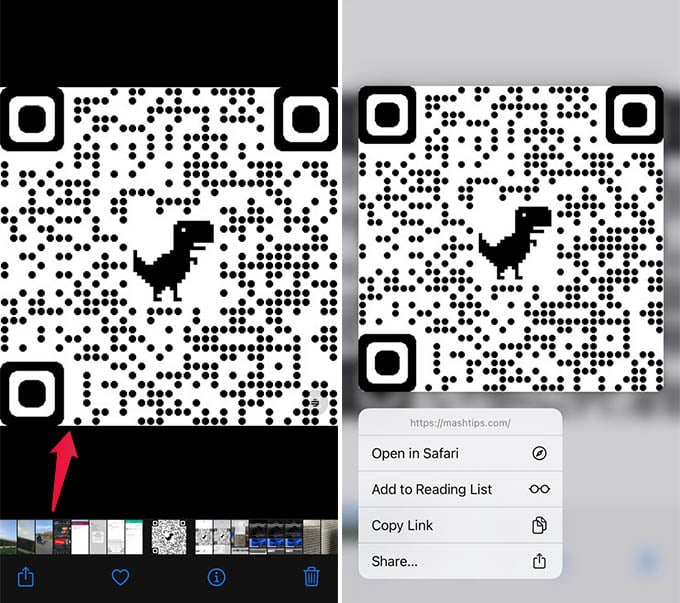Let’s see how to get the best out of the live text on iPhone.
What Is Live Text on iPhone?
If you already know about Google Lens, the Live Text on iOS 15 is just another Google Lens from Apple. It lets you identify texts from any images, camera, and surfaces in an instant. You can copy text, phone numbers, and pretty much anything from an image or using the iPhone camera. To use the live text feature on your iPhone, you must be on at least iOS 15 or newer versions. Read along and you will find how to use live text and get many things done quickly with it on iPhone.
Select and Copy Text from Photos on iPhone
To put it simply, you can copy any text from any image using your iPhone. Here is how you can select and copy text from a picture on your iPhone. Open an image in the Photos app on your iPhone. To select a text from the image, simply long-press the text part on the image. This will highlight the selected text and you can move the text selector to select more text from the image. Once you select the text, tap “Copy” from the edit menu. You can also use other options like Lookup or Share from the menu. Alternatively, you can select all text in the picture by tapping the “Live Text” icon at the right bottom corner of the image. This will highlight all text and you can copy all of them at once.
Capture Live Text Using Camera App
Instead of copying text from an image in your camera roll, you can also simply point your iPhone camera against a text to copy it. To get this, make sure the Live Text for the camera is enabled on your iPhone. Go to Settings > Camera > Live Text to enable the Live Text feature on your iPhone camera. Remember again, your iPhone must be on at least iOS 15 to capture and copy text using the camera. Now, you can go right ahead and open the Camera app on your iPhone. Point the camera against a text or phone number you want to copy. The text part in the camera viewfinder will be highlighted with a yellow box and you will see a live text icon at the bottom right corner of the frame. Tap on it to select the text from the camera. Once you tap the live text button in the camera, the text part will pop up on the screen. You can quickly drag and select text from the camera directly, without even capturing the picture. Once you are done, tap the outside of the preview to close live text mode in the camera app.
Paste Text from Camera Anywhere
While you are texting someone on iMessage or WhatsApp, you can simply send them an address or a phone number you saw in the street using the camera. You can simply point your camera against any text and convert it into a message on any app. Let’s see how. First, open any messaging app (or a note-taking app or any other apps) and start typing. Double-tap the text field to see the context menu. Among them you will find an option “Paste from Camera“; tap on it. Now, your keyboard will be replaced with the camera. Point your iPhone against any text so that it comes within the camera view field. You can point to any text and it will instantly be inserted into the text field of whichever app you are using. You can zoom in and select any text from any surface. Once you select the necessary text, tap the “Insert” button on the camera. You can then edit the inserted text as usual before sending or saving it. You can add as much text as you want using the camera on your iPhone while typing in any app or texting anyone.
Paste Text from an iPhone Photo on Mac
Mac does not have an option so far to convert images to text in an instant. If you use an iPhone and Mac together, you can easily paste text from an image on iPhone to your Mac. For example, you might want to insert text from a letter to a document you are typing on your Mac. You can do so by scanning the image using the iPhone and simply pasting the text on Mac. To do so, you must enable the handoff feature on your iPhone and Mac so that the universal clipboard is enabled. Check out our guide to enable handoff and universal clipboard on iPhone and Mac first. Once you enable handoff and universal clipboard on your Apple devices, open the Camera app on your iPhone and point the camera against the text you want to copy. Tap the Live Text button at the corner, select and copy all the text you want to paste on your Mac. Once you copy the text, it must sync with your Mac.. Now, simply switch to your Mac and press Command – V to paste the text you copied on your iPhone to the Mac.
Listen to the Text on a Picture
We all come across many pictures stuffed with a lot of text making us lazy to read all of them. You can simply listen to all the text on an image using your iPhone. Here is how. First, save the image to your Camera Roll. Now, go to the Photos app and open the saved image. You can either long press and select the texts or simply tap the live text button at the bottom left corner to select all texts from the picture. Once you select all the text, tap on “Speak” from the context menu. Your iPhone will start speaking the selected text and you can even lock the iPhone to keep listening to the entire text on the picture.
Visit Links from an Image on iPhone
Apart from just identifying text on images and copying them, the Live Text on iPhone lets you take actions based on the type of content as well. Let’s see how you can visit links from an image on your iPhone. From the camera or an image (in the Photos app) contains a link, tap the Live Text button at the bottom right corner. You can now see the link on the image highlighted with an underline. Tap the link to open in Safari or long-press for more actions including add to reading list, copy link, and share.
Dial a Phone Number on a Picture
Like you can visit links from images, there is a shortcut way to dial any number from a picture. Let’s see how. Open any picture that contains a phone number. Long press the phone number on the image to see the actions popup from which you can dial the number. If the text gets selected instead of opening the phone number actions, tap outside the selected text and long-press the number again. You can dial a phone number you saw on street by just pointing your iPhone after opening the Camera app as well. You need to tap the Live Text icon on the screen to identify the phone number and dial it.
Send Mail to an Email Address on a Picture
Like you can dial a phone number, the email address found in an image can also be used right away. If you have a picture of somebody’s business card, open the picture in the Photo app. Now, you can long-press the email address on the image to see the options. Tap “New Mail Message” to send an email to the address. Like with the phone number, you can also copy an email address using the camera app on your iPhone.
Create Calendar Event or Reminder for the Date on a Picture
This could be one of the most interesting things you can do with the Live Text on the iPhone. Suppose you have a poster or image of an upcoming event. In case you want to add the event to your calendar, you do not need to go to the Calendar app or Reminder app manually. Once you have the image, open it in the Photos app. Now, long-press the date or time specified in the picture. A screen will pop up with the preview of your calendar on the specified date. You can choose to create an event, create a reminder, show your calendar for the day, or even copy the event to share with others.
Track Package from the Tracking Number on a Picture
Did you know that if you have a consignment slip or a piece of paper printed with shipment details you can easily track the package using the iPhone camera? Google Lens users already have this, but is not going to disappoint you on iPhone as well. You can do so by simply pointing your iPhone against the consignment bill. Tap the Live Text button to see the selected text as highlighted. Among them, long-tap the consignment number or tracking number is shown. You can then tap Track Shipment to see the shipment transit details. You can also track a shipment from a saved image. Similar to the camera live text, you can simply long-press the tracking number on the image and see the shipment details in Safari. Note that there is some catch to this. You cannot simply scan a number and track it. The tracking number must be accompanied by texts like “Tracking Number”, “Consignment Number” or so.
Scan QR Code from any Picture in Camera Roll
Your iPhone camera can scan and identify any QR code in a matter of a second. However, there was no way to scan the QR code on an image so far. With the iOS 15, now you can scan QR codes from any picture as well. To do so, open an image with a QR code on your iPhone’s Photos app. Now, long-press the QR code on the image until it pops up a menu. Choose an action from the menu to scan and open the QR code. If the QR code contains a link, you can add open the URL in Safari. In case it is a payment QR, your iPhone will suggest the right app to open the QR code with. Live Text on iPhone is another Google Lens knockoff but perfectly crafted within iOS for iPhone users. Here are some of your frequently asked questions answered about the iPhone Live Text on iOS 15 and newer. The iPhone Live Text lets you copy any text from an image, paste it anywhere, call numbers, visit links and do much more. We hope this guide has walked you through all the necessary steps to get the best out of the iOS 15 Live Text feature.
Δ




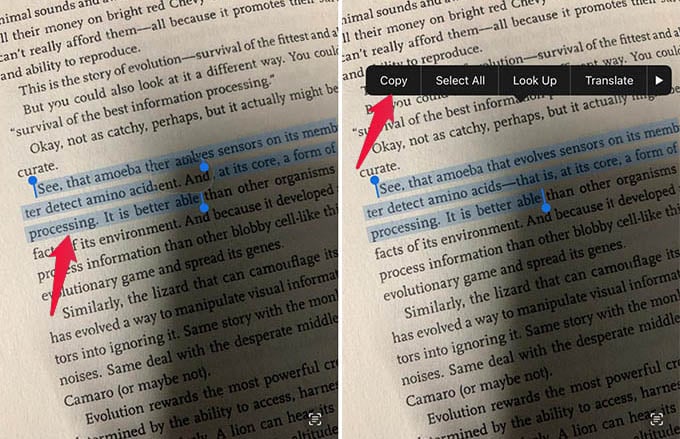
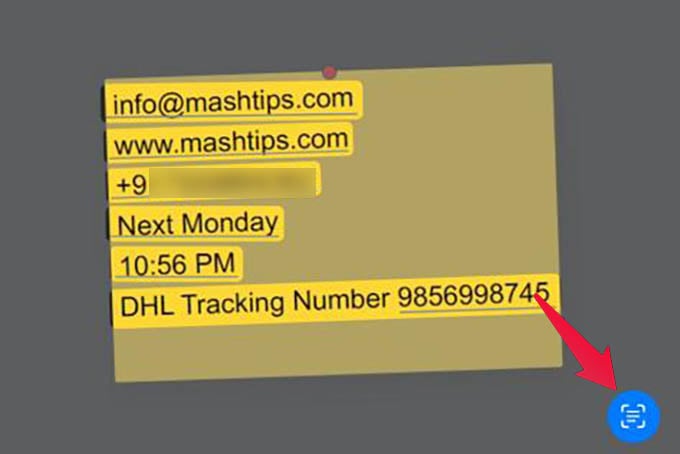
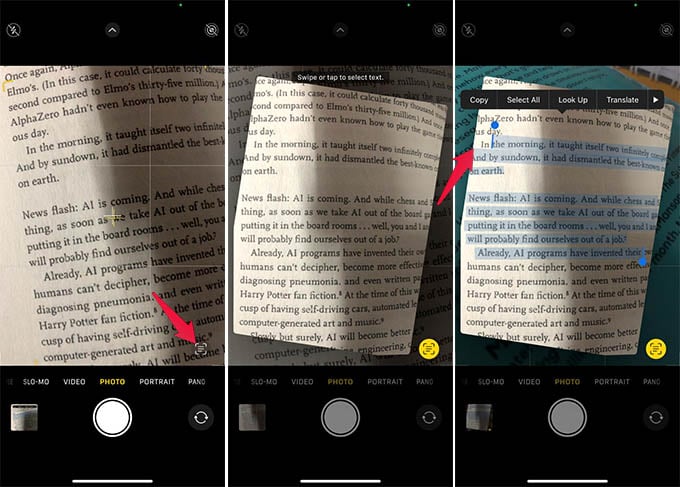
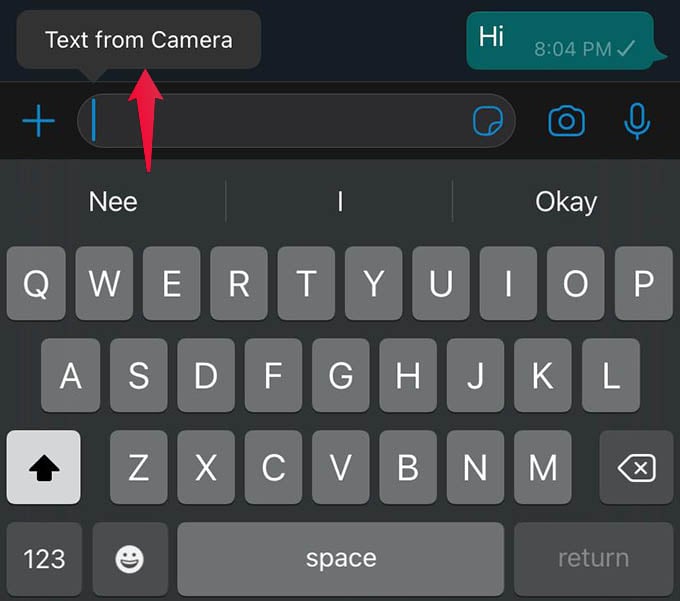
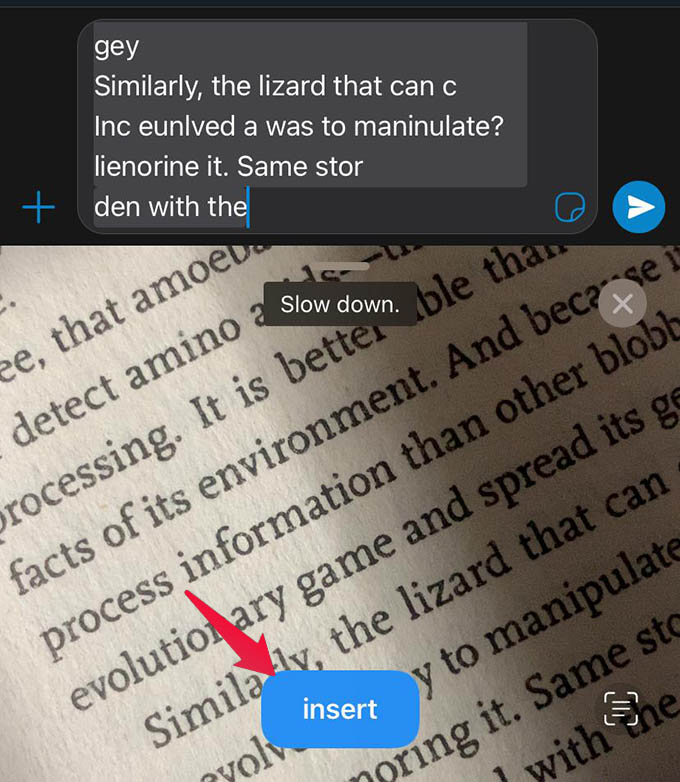
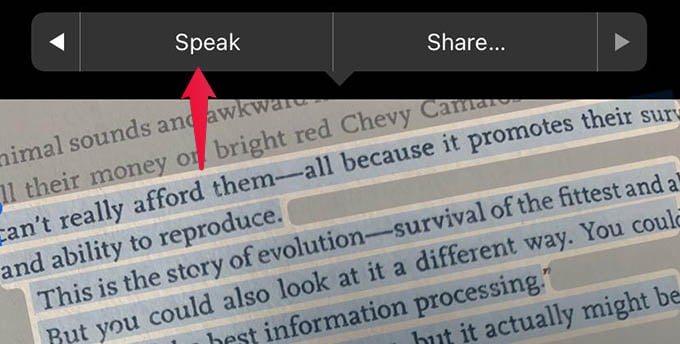
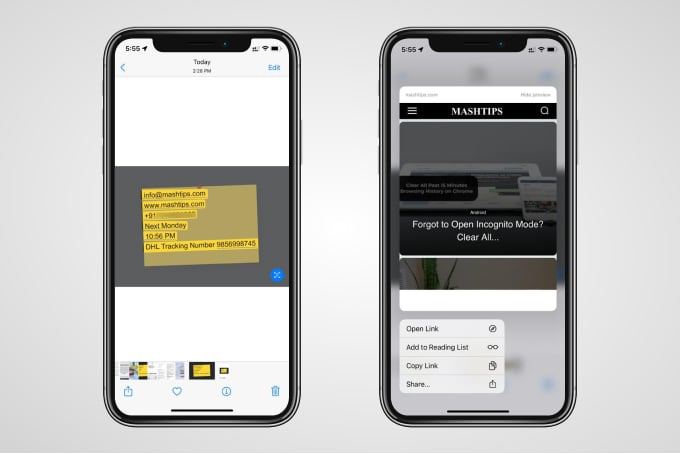
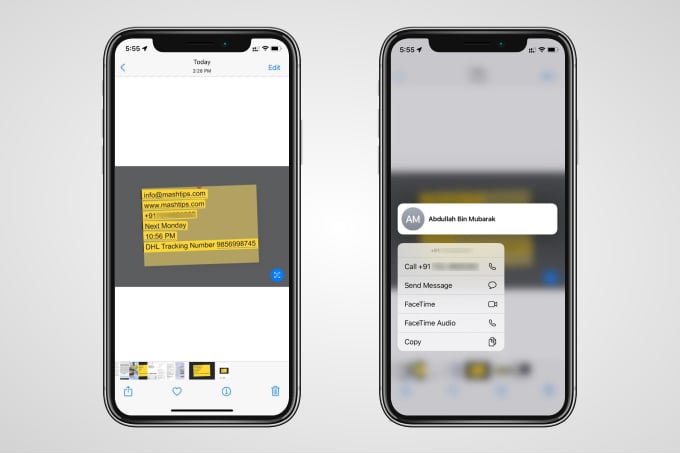
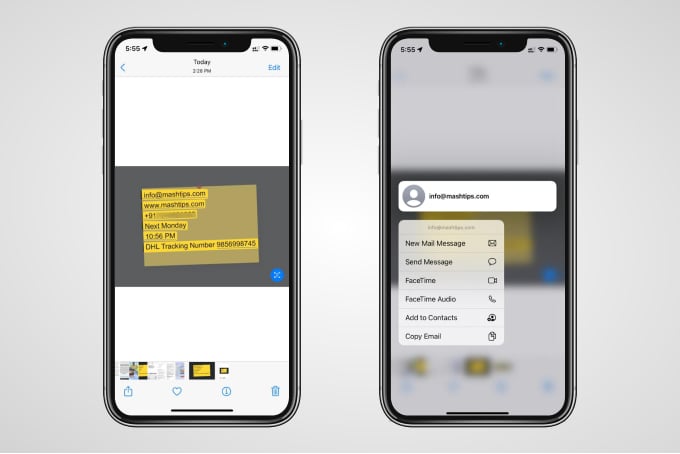
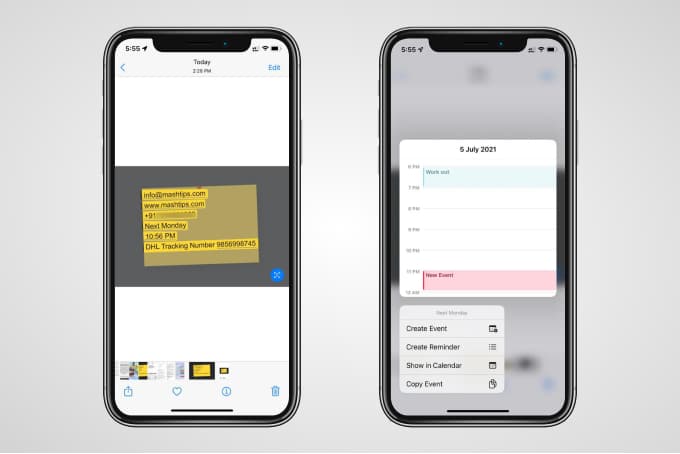
![]()