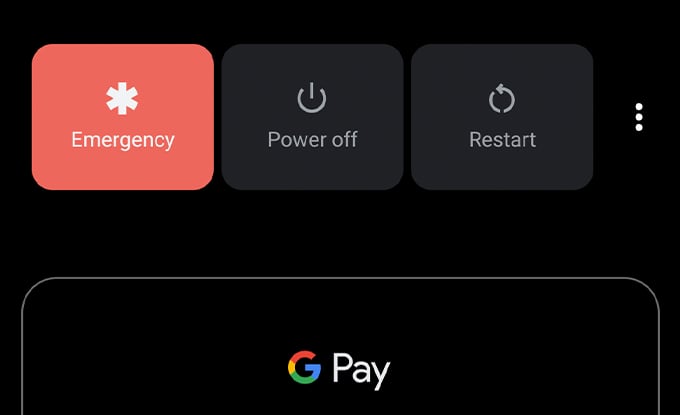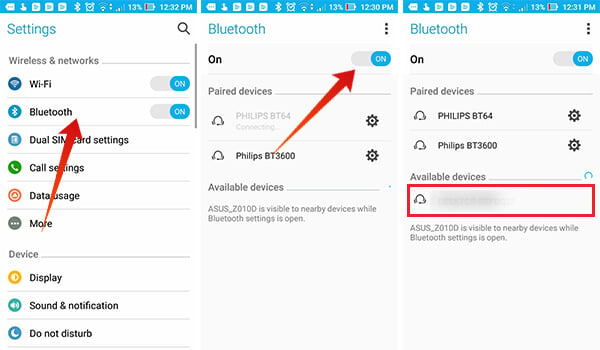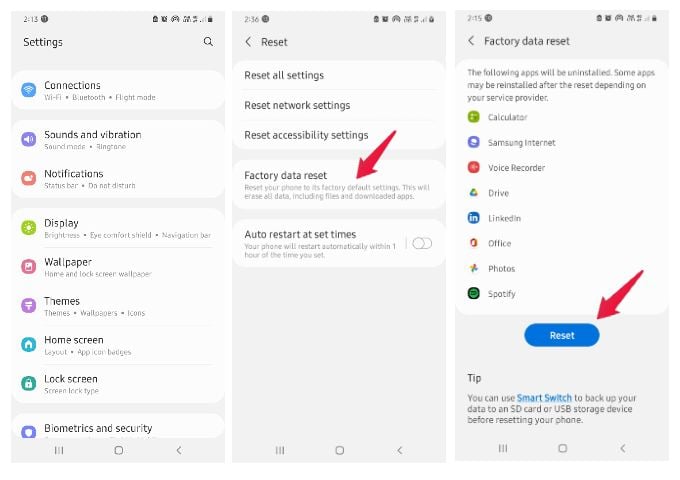Let’s see the best methods to fix any issues with your headphone microphone.
Why Headphone Mic Is Not Working on Your Android?
Many users have installed custom ROMs on their phones, rooted their devices, and made several changes to system files, leading to specific issues in their devices. Among them is a simple issue of the headphones’ Mic not working on Android. Apart from all this, a major reason can also be that your headphone is damaged or broken.
Methods to Fix Headphone’s Mic Not Working on Android
If you’re an Android user and are using headphones with a mic, you are experiencing a problem where your headphone is not working with your phone. We will help you fix the headphone’s Mic not working on android phones.
Check Your Headphone
The first step is to test whether or not your phone’s microphone is working correctly. If you have a friend available, you can call them with headphones plugged into the Smartphone and ask if they can hear you. When you do not have a friend available for your help, you can record yourself stating your name via your headphone Mic on the phone and then play it back later. If the above test was unsuccessful, jack in your headphone into another phone. Now, if the headphone’s mic works on a different phone, your phone may be the problem. Below are some solutions for you.
Restart Your Phone
If the microphone is not working correctly after testing it, try restarting your phone. It will often resolve any issues that are caused by temporary software errors. To restart your phone, follow the below-mentioned steps carefully; Once the device has been turned on, enter your password to login into your device. Now again, check your headphones Mic if it is working or not.
Update Your Phone’s Software
If even restarting the phone does not fix the problem, try updating your phone’s software. Updating your phone’s software should solve any issues caused by bugs in older software versions. To update your phone’s software, go through the steps below; If you see a prompt saying “This is a new update” or something like that, click on that available software update. Installing new software on your phone will take some time and will restart your phone.
Clean Your Headphone Connector
Sometimes the headphones may become dirty, and the connectors can get damaged. Dirt and oil can discolor the surface of the headphone’s jack, which could, in turn, disrupt the connection. To clean your headphone’s 3.5mm connector, follow these steps; After cleaning it with a damp cloth, cleat it again with dry cotton or cloth.And then plug the headphone back into your phone. It’ll do the trick if the dirt on your headphone connector was the issue.
Check Headphone Jack on Phone
You should also check the audio jack on your Android phone for any dirt or lint inside of it. An excellent way to clean out the audio jack of your android phone is by using a cotton bud with an alcohol-based solution. Follow these below-mentioned steps to clean it thoroughly: Do keep this in mind; never try cleaning out your audio jack with water-based cleaners because these could permanently damage the headphone connector and sometimes the motherboard of your phone.
Make Sure the Headphone Microphone Is Not Muted
Many headsets come with a dedicated mute switch for the microphone, especially gaming headsets. If you are using such a wired headset, check the mute button on your headset cord. Make sure it is not turned off. Turn on the mic from the headset cord and try talking to it again. If the other person can hear, there is nothing wrong with your headphone or phone.
Turn Off Mono Audio
Suppose you need to listen with only one ear so that you can hear the surroundings or listen to call audio at the same time. In such cases, you need to enable Mono Audio from Settings. But, if you have mono audio turned on, it will merge both stereo audio channels into one, which might stop your headphone’s mic from not working correctly. Turning mono audio off will let you use your headphones mic. Keep it enabled but switch from speakerphone to headset mode when talking on a call.
Check for Bluetooth Connections on Your Phone
Bluetooth headsets connected to your phone can cause problems. If your phone is connected to some other Bluetooth headphone or speaker, your wired headset mic won’t be used for calls and recording. If this is the case, disconnect them and then try using the microphone.
Check Your Phone’s Audio Settings
Headphones with a built-in microphone are convenient, but they can also be tricky to use. Make sure that the volume is up high enough so that the person on the other end hears you. If the Mic is too close to your mouth, it could pick up background noise, which will make it hard for the person to hear what you’re saying. It is simple to overlook because many smartphones have constant notification sounds and music playing in the background. You may not even notice that your microphone has been off while recording in Google Meet or a Zoom meeting.
Factory Reset Your Android Phone
If none of the above-stated methods works, try a factory reset. We do not recommend using this method until you have tried everything else. Doing a factory reset will erase all the data on your phone. To reboot your android phone, follow these steps: So, these were some troubleshooting methods for you to fix the headphone Mic not working on Android. We hope you will find this information helpful in fixing the headphone mic problem easily.
Δ