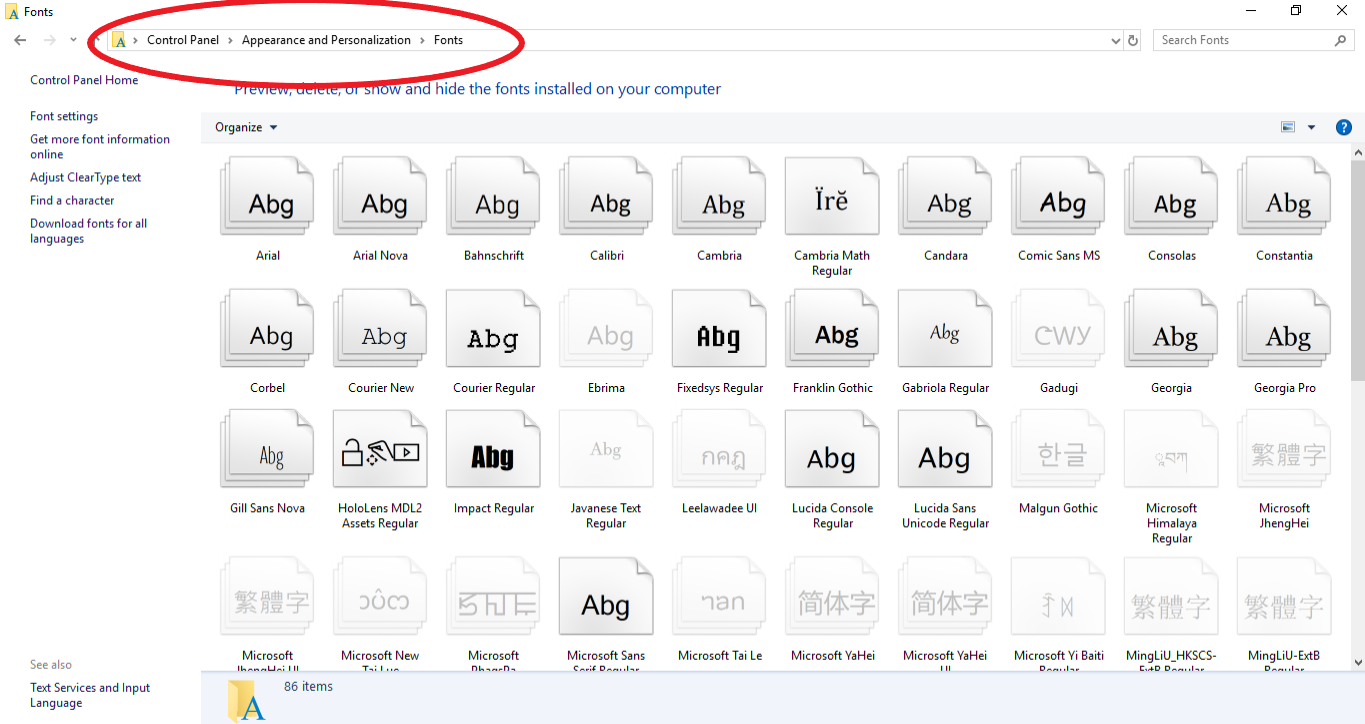There is a way to change the system font in Windows 10, but it isn’t easy and can be risky if not done correctly. But follow the steps here and you’ll be able to safely and easily get rid of Segoe UI and replace it with your favourite font. First, you’ll need to copy the text below into a new Notepad file: Windows Registry Editor Version 5.00 [HKEY_LOCAL_MACHINESOFTWAREMicrosoftWindows NTCurrentVersionFonts] “Segoe UI (TrueType)”=”” “Segoe UI Bold (TrueType)”=”” “Segoe UI Bold Italic (TrueType)”=”” “Segoe UI Italic (TrueType)”=”” “Segoe UI Light (TrueType)”=”” “Segoe UI Semibold (TrueType)”=”” “Segoe UI Symbol (TrueType)”=”” [HKEY_LOCAL_MACHINESOFTWAREMicrosoftWindows NTCurrentVersionFontSubstitutes] “Segoe UI”=”New font name” Obviously, don’t copy New font name, but replace that text with the precise name of the font you want to use. To do that, open the Control Panel, click on Appearance and Personalisation and then Fonts. Copy exactly the name of the font you want. We wouldn’t recommend using Wingdings 1,2 or 3. You can also find the fonts presented nicely in Windows 10 if you right-click on the desktop, choose Personalise, then Fonts from the left-hand menu.
Type the name of your chosen font into the Notepad file, being sure to capitalise the letters where necessary. Just because it is so hated, we will be using Comic Sans MS. Now click the File menu, then Save as.. (1) , and under the “Save as type” (2) drop-down, select All Files (3). This enables you to change the type of the file from “.txt” to “.reg” (4). Once you’ve done this , click Save. Make sure to save the file in an easily accessible place such as the desktop.
At this point, it is wise to create a System Restore point in case anything goes wrong. Type ‘Create a restore point’ into the search box and click the corresponding result. Now click Create… in the window that opens. Type a name for this so you know which to pick should something go awry. We suggest “System font”. Then click Create.
One this process finishes, double-click on the saved file to apply the changes to the Registry. Click Yes when prompted, then OK.
Then, use the Restart option (not Shut Down) to restart your computer. When you next log into Windows, your new font will be applied. Note that the font may not be changed everywhere in Windows. For example, the Start menu might keep the old font, but you should see it in all dialogue boxes, under shortcut icons and in your web browser.
How do I change system font back to Segoe UI?
If you want to change the font back to the default here’s how restore it. Copy the following text into Notepad file: Windows Registry Editor Version 5.00 [HKEY_LOCAL_MACHINESOFTWAREMicrosoftWindows NTCurrentVersionFonts] “Segoe UI (TrueType)”=”segoeui.ttf” “Segoe UI Black (TrueType)”=”seguibl.ttf” “Segoe UI Black Italic (TrueType)”=”seguibli.ttf” “Segoe UI Bold (TrueType)”=”segoeuib.ttf” “Segoe UI Bold Italic (TrueType)”=”segoeuiz.ttf” “Segoe UI Emoji (TrueType)”=”seguiemj.ttf” “Segoe UI Historic (TrueType)”=”seguihis.ttf” “Segoe UI Italic (TrueType)”=”segoeuii.ttf” “Segoe UI Light (TrueType)”=”segoeuil.ttf” “Segoe UI Light Italic (TrueType)”=”seguili.ttf” “Segoe UI Semibold (TrueType)”=”seguisb.ttf” “Segoe UI Semibold Italic (TrueType)”=”seguisbi.ttf” “Segoe UI Semilight (TrueType)”=”segoeuisl.ttf” “Segoe UI Semilight Italic (TrueType)”=”seguisli.ttf” “Segoe UI Symbol (TrueType)”=”seguisym.ttf” “Segoe MDL2 Assets (TrueType)”=”segmdl2.ttf” “Segoe Print (TrueType)”=”segoepr.ttf” “Segoe Print Bold (TrueType)”=”segoeprb.ttf” “Segoe Script (TrueType)”=”segoesc.ttf” “Segoe Script Bold (TrueType)”=”segoescb.ttf” [HKEY_LOCAL_MACHINESOFTWAREMicrosoftWindows NTCurrentVersionFontSubstitutes] “Segoe UI”=- Use the same method as described above to change the .txt file to a .reg file and save it in an easily accessible place. Double-click on the .reg file to merge the file in the Registry once again, overriding the last font change. Click Yes and OK and restart your computer. Once this is done, the default font should be restored: